ReadSpeaker text-to-speech function – What it does
ReadSpeaker is a text-to-speech program that reads website content aloud. There’s no software to download – the function can be activated with a click. By adding ReadSpeaker to our tourist information website, we aim to enhance the website’s accessibility.
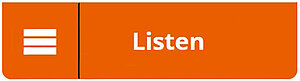
ReadSpeaker converts the website texts, including PDF and Word files, into speech. The service is designed to help users that have problems reading online texts. It is also useful for making notes while the program reads passages aloud.
ReadSpeaker makes it easier for you to access information. We hope ReadSpeaker makes this website simpler to use and improves the website experience for its users. No need to download or install software or programs. ReadSpeaker provides everything you need. Just click the ReadSpeaker button to start the web reader.
How it works
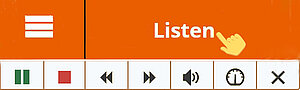
Every web page has a text-to-speech (read function) button, located above the main image or below the main menu items. Click the orange button (desktop version: "Listen", mobile app: loudspeaker icon). The control panel opens and the text from the open website page is read aloud. The control panel enables you to start, pause and stop the read function, skip forward and back, and adjust the volume. You can also change the reading speed.

The page scrolls down automatically as the text is read. To deactivate the function, click the Read button again.
Toolbar
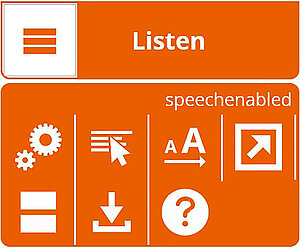
Click the three-line “menu” icon next to the Read button to open a help tool below the button. This dropdown menu contains further practical settings, with options to customise your Read function.
These options include settings for visually highlighting the text, switching to text mode to enlarge the text, and downloading an MP3 audio file of the text you have chosen to be read.
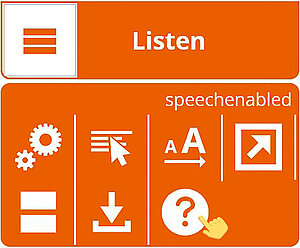
Click the question-mark/circle icon in the help tool (marked with a pointer in the photo) to view detailed instructions on how to use ReadSpeaker software.
ReadSpeaker offers many more useful and supportive functions for you to explore.
Translation
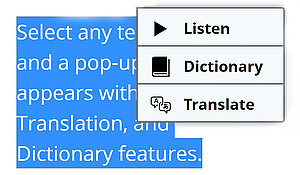
For example, you can mark a text passage to access a variety of functions besides text-to-speech. When you mark a word, sentence or longer passage, a pop-up menu opens next to the marked text. Select the “Translate” function, say, and select a language from the list (22 languages at the time of writing). You will then hear the text read aloud in that language. The translated text is also displayed in a separate window.
Please note that this translation function is provided by software based on Google Translate. Although great efforts are invested in automatic translation, naturally the results are not perfect or designed to replace human translators. The translation function is offered as an additional service. We cannot guarantee the correctness, accuracy or reliability of the translations provided.
Our aim: accessibility
The City of Freising provides the ReadSpeaker text-to-speech function to ensure that its website content, with a wealth of useful information, service offers and interesting news, is accessible for more Internet users, particularly people with reading or learning difficulties. It can also benefit the growing numbers of older people. And ReadSpeaker can also help non-native speakers; visitors to a foreign country may learn to speak and understand the language there quickly, but have problems reading. Finally, text-to-speech is useful for anyone seeking a simpler way to access digital content on the move.
However, please note that the technology is not perfect! The pronunciation of some (foreign) words and names may not be correct, word breaks in documents are not recognised, and ReadSpeaker occasionally has problems reading out lists. If you come across serious errors, feel free to send us an email (please include a link to the page and a description of the error). We collect the errors and use them to correct and improve our “reader”.
Contact
Online editorial team, City of Freising
Sabina Kirchmaier
Email sabina.kirchmaier@freising.de
